[Xero Users] Adding BOC as a Supplier
To add BOC as a supplier in Xero, please follow the steps below.
Step 1 Click the plus sign at the top-right corner of the website and the select "Contact" from the drop-down menu.
Step 2 Fill up the form to provide the Contact and Financial details for BOC. Click "Save" button to confirm you changes.
Step 3 Once the new contact has been added, you need to create a "test" Bill
in order to automatically categorise BOC as a Supplier.
There are several ways to do this:Step 3a Click the plus sign and select Bill from the menu.
Step 3b Or, click on the "Business" menu and select "Bills to Pay".
Step 4 You will be redirected to the "Purchase Overview" page. Click the "New Bill" button.
Step 5 Add BOC to the "From" field and click "Save."
BOC will be automatically categorised as a Supplier once the Bill has been created.
Step 6 Log in to your Link4 account (click on the login button on the top right side) to sync your newly created contact.
Step 7 Go to the "My Suppliers" menu and click on the "Synchronize Contacts" button to update your list in Link4.
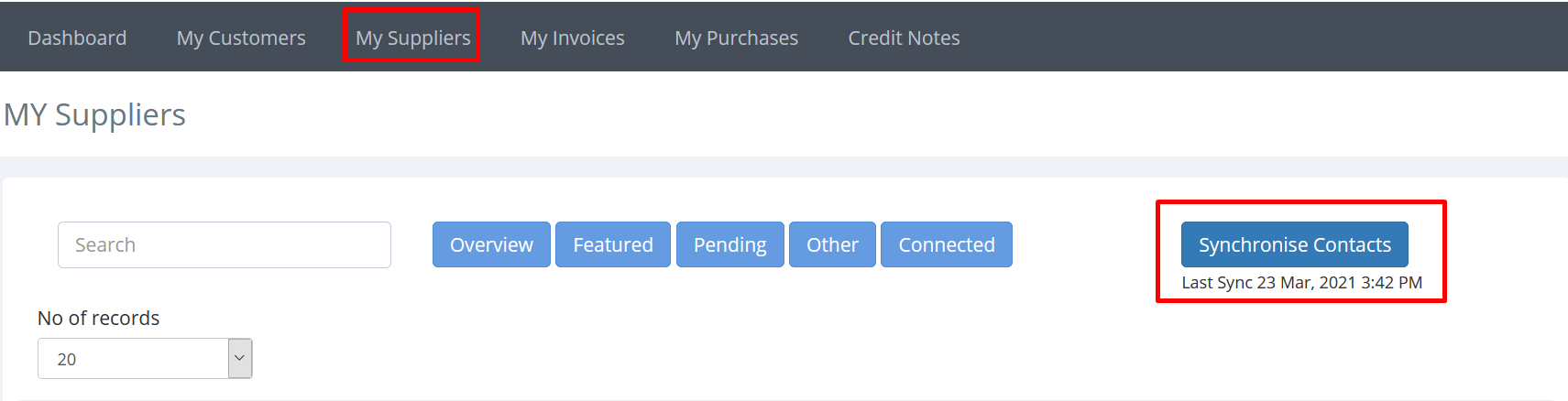


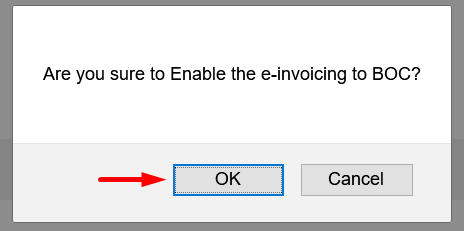
Step 10 Pull up the "Supplier Details" by clicking on the BOC entry and select a default account from the "Transaction Account" drop-down menu.
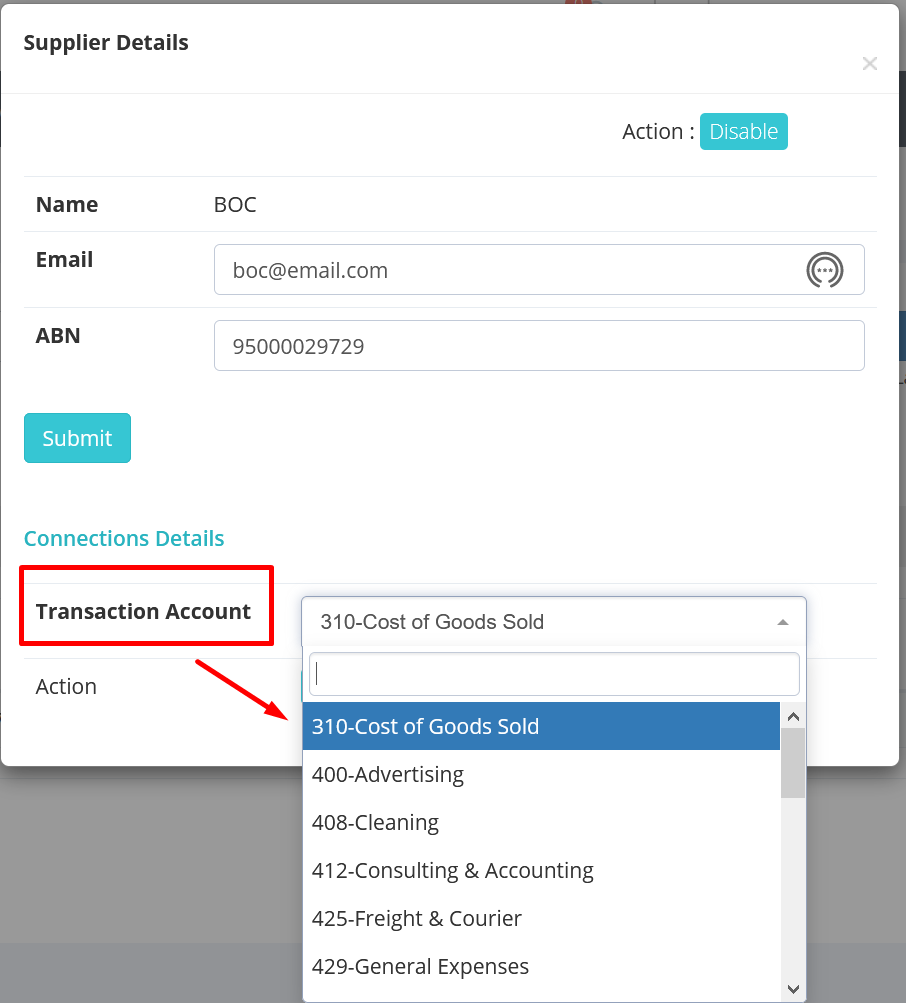
Step 11 Click the "Update Details" button to confirm your changes.
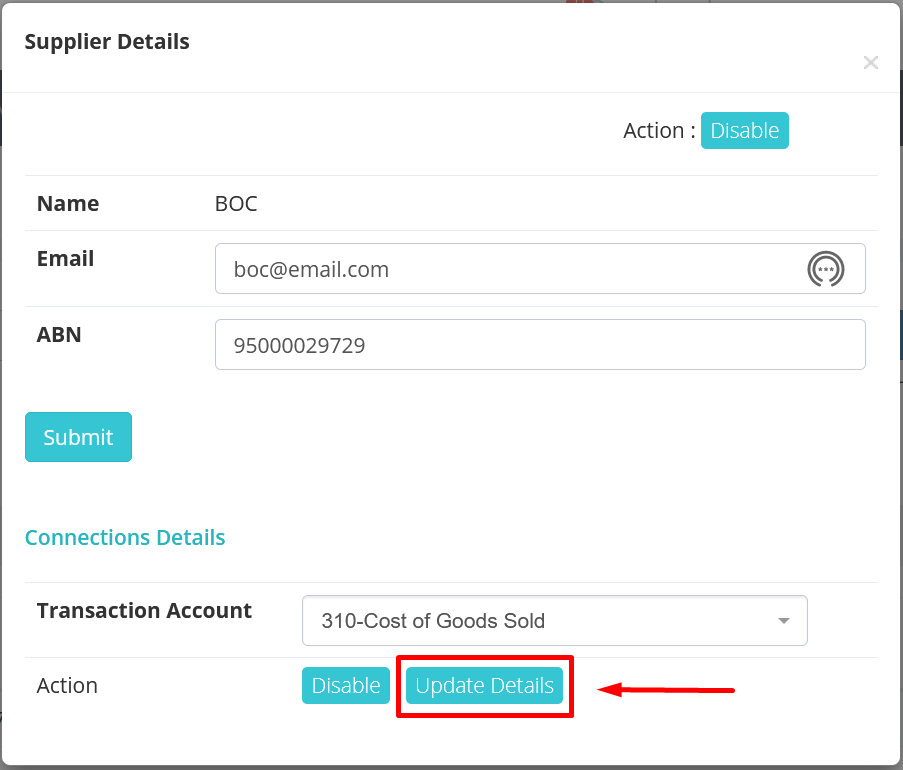
BOC will appear in the "Featured Supplier" section.
Step 8 Connect with BOC in Link4 and receive e-Invoices by clicking on the "Enable" button.
Step 9 A pop-up message will appear asking you to confirm your action. Click "OK."
Step 10 Pull up the "Supplier Details" by clicking on the BOC entry and select a default account from the "Transaction Account" drop-down menu.
Step 11 Click the "Update Details" button to confirm your changes.
You are now connected to BOC and you will receive their invoices directly into your Xero account.
If you need further assistance, please send a message to our Customer Success Team at support@link4.com.au or through the live chat box at the bottom right-hand corner of your screen.
Related Articles
[Xero Users] Adding Samios Plumbing as a Supplier
[Xero Users] Adding Samios Plumbing as a Supplier To add Samios Plumbing as a supplier in Xero, please follow these steps: 1: Click the plus sign in the top-right corner, and then click contacts from the drop-down menu, then follow the pictures ...[Xero Users] Adding CNW Electrical as a Supplier
To add CNW Electrical as a supplier in Xero, please follow these steps: (1) Click the plus sign in the top-right corner and click "Contact" from the drop-down menu. (2) Fill up the form to provide the Contact and Financial details for CNW Electrical. ...[Xero users] How to Allocate a Default Account to BOC
[Xero users] How to Allocate a Default Account to BOC Once you have connected with BOC on Link4, you can start allocating them to an account. To do this, follow the steps below: Step 1 Go to the "My Suppliers" page and check if you are already ...[MYOB AccountRight] Adding BOC as a Supplier
[MYOB AccountRight] Adding BOC as a Supplier To add BOC as a supplier in your MYOB AccountRight, follow the steps below. Step 1 Open MYOB AR. Go to the Command Centre menu, select "Card File", and click on the "Cards List" option. This will open the ...[QuickBooks Online] Adding BOC as a Supplier
[QuickBooks Online] Adding BOC as a Supplier To add BOC as a supplier in QuickBooks Online, follow the steps below: Step 1 Inside QuickBooks Online, go to the 'Expenses' menu and select 'Suppliers.' You will be redirected to the 'Suppliers' page. ...